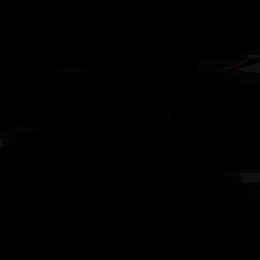刚放完小长假回来,面对满屏幕铺天盖地的表格,我只能痛苦地哀号——「救命啊!新年第一次加班就要开始了!」
真的是工作量大吗?不!是我被下面这些问题都纠缠了三四个小时了——
公式一直在报错?
算不出正确结果?
不能使用筛选?
不能对全部数据排序?
……
到底是什么让我刚开始新一年的工作就乌烟瘴气手忙脚乱?!欸,要怪就怪自己又踩进了 Excel 里的这些坑!

痛定思痛,下面我就为大家介绍 4 招 Excel 必备技能,轻松解决99.9%的人都踩过的坑,看完想加班都难!
01
滥用空格惹的祸
◆ ◆ ◆
咦,调整了列宽或者改变了字体大小,这个单元格里明明在下一行的文字怎么就跑上去了呢?

还有,我想计算各位导师的学员总数量,怎么输入完公式得到的结果都是 0?公式明明没出错啊……

欸,其实都是空格惹的祸!
怎么办?按下【Ctrl+H】调出替换命令,替换掉所有空格——

再看看输入公式后的计算结果,没有问题了吧!

如果需要显示成两端对齐的姓名,那就在设置单元格格式里将对齐方式改成「分散对齐」吧~

至于单元格内文字换行,已经说过不止一遍了——以后记得用同时按下【Alt】和回车键,不要再滥用空格了!
02
空行惹的麻烦也不小
◆ ◆ ◆
咦,无论升序排序还是降序排序,怎么只对前几行的数据起作用?

另外空行的「危害」可不止这个,在使用透视表时,明明源数据中有三个部门的数据——

结果,透视表中就只有「仓管部」的信息了——

空格以下的数据仿佛成了被遗弃的孤儿……
那就跟着我动手把空行删了吧:

❶ 先使用筛选功能,筛选出全部的空行;
❷ 再选中第一行,按下【Ctrl+Shift+↓】全选所有筛选后的空行;
❸ 右键删除,再取消筛选,就能清除所有不连续的空行了!
03
合并单元格是大忌
◆ ◆ ◆
咦,输入完公式再向下填充竟然报错了!我这公式有毛病吗?

选中 B 列,点击【合并后居中】——原来只有 B2、B7、B12 有数据,怪不得公式会报错!

说到底,都是合并单元格害的!更严重的是,合并单元格还会导致无法使用数据透视表、无法排序,绝对是 Excel 里一个大坑!!!
可是已经进坑了,就想想办法先把这些问题解决了吧!看着——

❶ 选中合并居中后的 B 列,按下【Ctrl+G】进行定位,定位条件选择「空值」;
❷ 所有空白单元格被选中后,输入=B2,同时按下【Ctrl】和回车键;
❸ 公式的错误就自动消失了,最后选择 A 列按下【格式刷】按钮,再刷到 B 列上就搞定了!而且人均金额那里也是正常显示,不会再报错了。
04
数据明明不一样,
为何条件格式显示它们全部重复?
◆ ◆ ◆
我们想突出显示这些重复的数据值——

当使用条件格式时,却发生了这样的一幕,所有的数据都被认为是重复的!

严格来说,这并不是由不规范操作引起的,问题出在——Excel 中数字的计算精度只限制在 15 位以内,超过 15 位以上的数字,系统会自动默认当成 0 来处理。
所以这些前 15 位相同的数字就被判断为一样的了!

因此我们要把 15 位之后的数字也加入进去进行统计,才能正确检测出重复值,这就要在条件格式设置时输入另外一个公式——
=COUNTIF($A$2:$A$13,$A2&"*")>1

这下可算是检测出了重复值!

以上就是 Excel 里最常见的那些坑&最给力的小技巧,怎么样,你确定你都掌握了吗?
最后温馨提示,为了 2019 年加薪不加班,同事刮目相看,赶紧分享收藏这篇文章吧!


这么专业有料的公众号
还不赶紧扫码了解一下

点下「好看」
远离加班麻烦?
版权声明:本站所有资料均为网友推荐收集整理而来,仅供学习和研究交流使用。

工作时间:8:00-18:00
客服电话
电子邮件
admin@qq.com
扫码二维码
获取最新动态