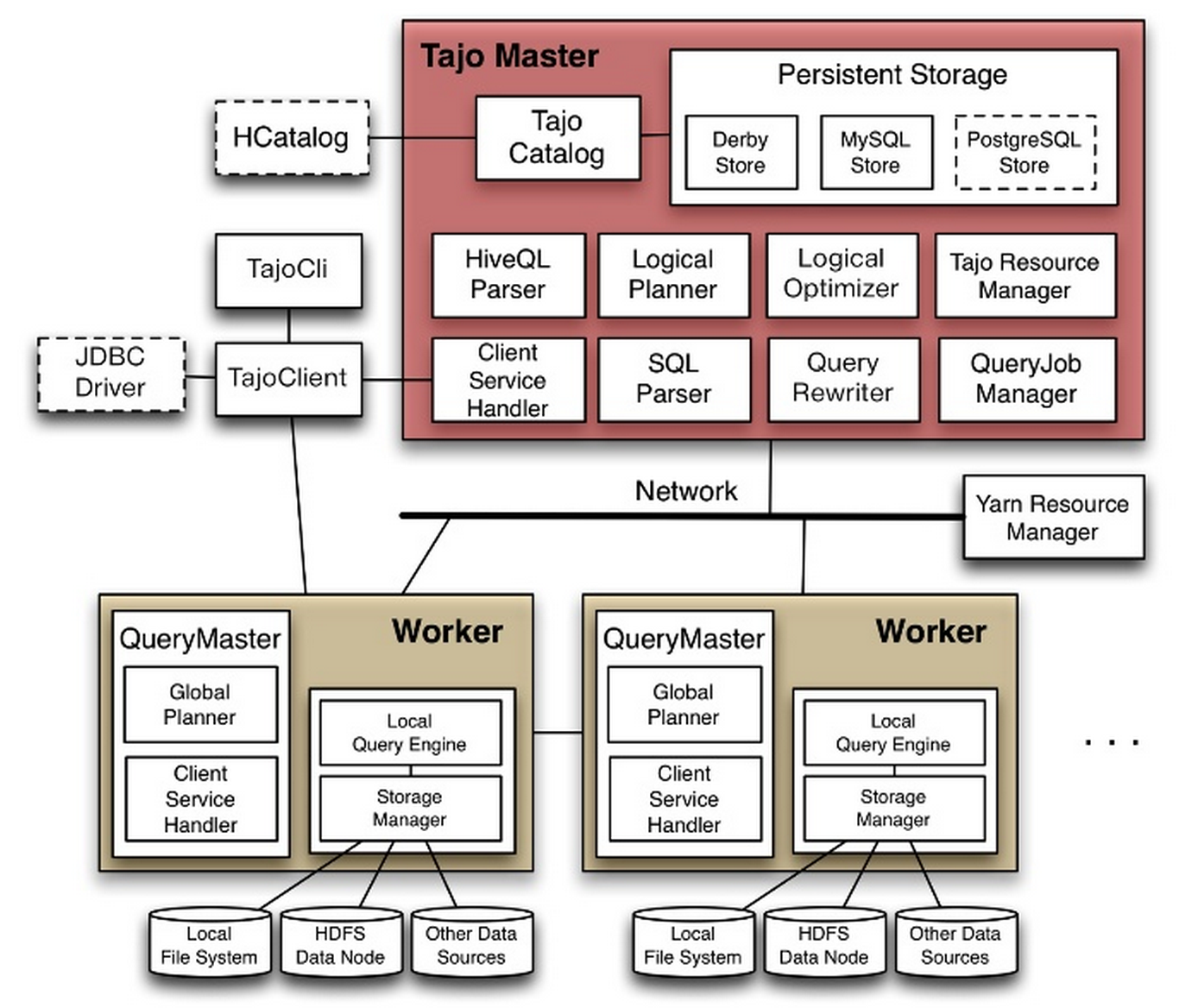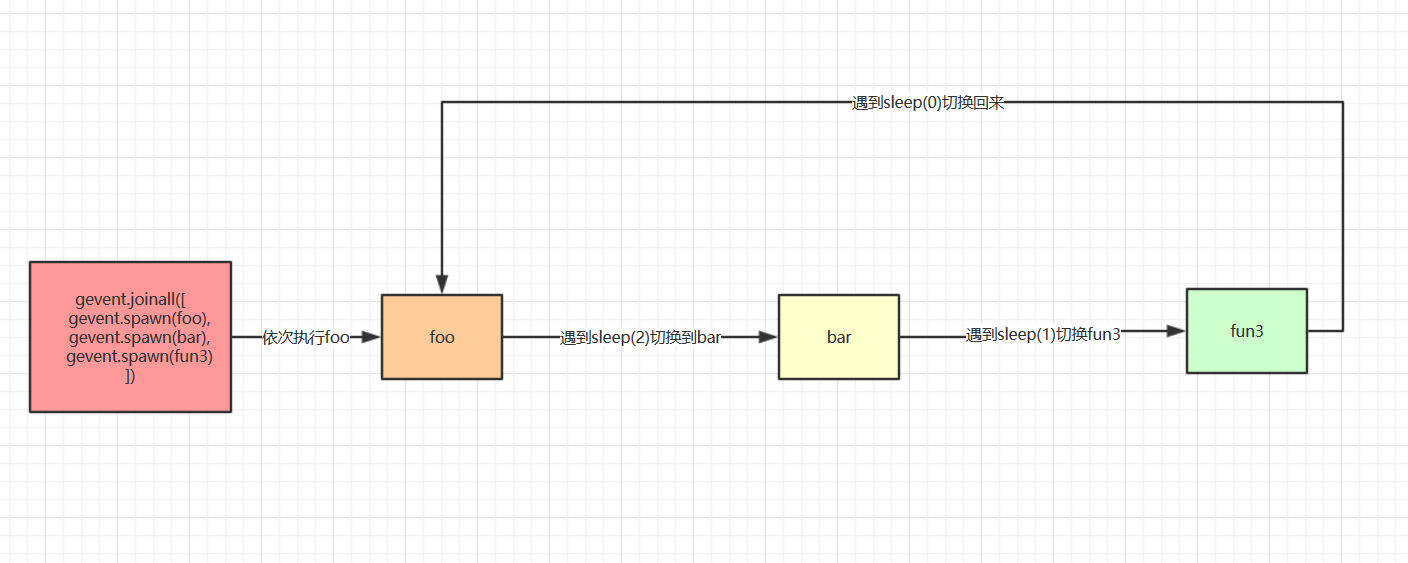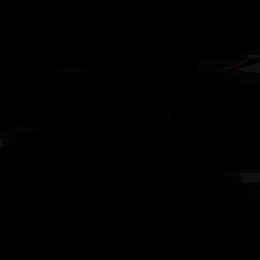一、VMware vCenter Server简介
VMware vCenter Server是vSphere平台中最重要部分之一,是整个vSphere平台的管理中心。它可以以单一控制的点管理所有vSphere平台下的ESXi主机和ESXi主机里面的虚拟机,并可以提供更详细的虚拟架构信息;同时进行大规模的管理工作。VMware vCenter? Server 提供一个可扩展平台,能够实现主动式的虚拟化管理,并可提供详尽的虚拟基础架构信息。vCenter Server 可集中管理 VMware vSphere? 环境及简化日常任务,从而显著提高对环境的管理控制能力
二、VMware vCenter Server的主要功能
在使用vCenter Server的高级功能可以使部署虚拟化更加简单方便,也给后续维护带来了便捷,可以快速方便的集成更多ESXi主机,可以上IT管理者方便集中的管理虚拟机。vCenter Server的主要功能体现在以下几点:
a) 实时动态监控
使用vCenter Server可以对虚拟机进行实时的监控,包括服务器硬件、网络和共享的存储,并可以进行故障诊断。可以查看实时的统计和图表,监控虚拟主机和资源性能可用性。vmware如何安装?一旦发生故障自动生成通知和报警,并且可以触发自动化迁移工作。
b) 快速部署
可以通过vCenter Server进行大规模的部署,改善传统的一台一台部署服务器所增加的工作压力和部署所需时间。在vCenter? Server上通过使用向导和准备好的模板,就能在较短的时间内部署大量的系统和主机。并且在vCenter? Server中使用Update Manager对ESXi主机及其内部的虚拟机进行升级和打补丁。前提是需要在虚拟机里面安装VM Tools小程序。
c) 安全性和控制力
使用vCenter Server可以增加安全性和控制能力。功能,vCenter Server与微软AD集成,可以集中控制访问vSphere平台的权限,权限管理机制增强了vSphere的控制力。
d) 动态资源调度
使用vCenter Server可对资源进行动态分配,优化了资源的可用性和资源的分配方式。vCenter Server就可以通过单一控制界面来配置和管理虚拟环境中的实时迁移、负载均衡、高可用性和容错能力。
e) 高扩展性
vCenter Server 是一款 64 位解决方案,可用于处理最大型的 IT 环境。单个 vCenter Server 实例可管理多达 1,000 台主机和 10,000 个虚拟机。在链接模式下,管理员可以从单一控制台跨 10 个 vCenter Server实例管理多达 1,000 台主机和 30,000 个虚拟机。vmware vcenter。
总之没vCenter Server就无法使用很多高级特性。就无法建立一个完整的vSphere平台。可见vCenter Server的重要性。
三、VMware vCenter Server安装要求
vCenter Server可以安装在一台物理服务器上,也可以安装在一台虚拟机上。但是无论你安装在什么地方都应该满足它的基本要求。自vCenter Server 5.1开始安装要求有所改变。vmware view client、可以通过下面两张图看出区别:
 |
上面这副图是5.0版本的安装界面
 |
这幅图则是本章介绍的vCenter Server 5.1的安装界面
通过上面两幅的对比发现5.1和5.0两版本的区别并不是很大。主要增加了单点登录服务和Inventory Service。对AD域的依赖性比较强,安装时首先确定系统的账户是否是域用户。所以在安装在前必须要有AD服务器和DNS服务器。
安装vCenter Server硬件要求:
其实整个vCenter Server 可以分为3个部件,分别是:Single Sign On、Inventory Service和vCenter Server。这3个部件可以集成在一台服务器,也可以独立在一个服务器上运行不过这样有些浪费资源。VMware vSphere、

vCenter Server硬件最低要求图表:
详细介绍请参见官方文档《vSphere 安装和设置》。里面有更详细的介绍.
vCenter Server软件环境要求:
根据VM官方要求安装vCenter Server必须为64bit Windows操作系统。最好是Windows Server 2008 R2,vCenter Server需要使用64位DSN连接 到数据库。虽然在安装过程中有捆绑的SQL Server 2008 R2 Express数据库软件包,但是考虑安全性和数据可恢复性,以及vCenter的性能,所以最好不要将数据库与vCenter安装在同一台服务器上。vCenter所支持的数据库有:IBM DB2 、SQL Server、Oracle10g R2 和Oracle11g。与此同时安装vCenter Server必须要求系统已装.net3.5 SP1。vcenter server安装教程。如果要将vCenter Server捆绑在一起的SQL Server装在同一主机上。则系统需要安装Microsoft Windows Install4.5。由于从5.1开始vCentr Server对AD域的关系比较紧密,在安装前请将域环境搭建好,并安装好DNS。
四、VMware vCenter Server安装前准备
这里的准备工作主要是安装数据库服务器和搭建AD域服务器,(实验环境可以将AD、DNS集成在一台服务器)。同时还需要设置好64位的DSN数据库连接。这里的数据库我选择用SQL Server 2008 R2 64bit
数据库SQL Server 2008 R2安装
 |
1、首先将安装光盘放入光驱双击Setup:

2、进入安装选择界面,根据自己的情况进行选择,这里我选择完全安装
3、双击全新安装进入规则支持检测界面,点击确定继续下一步。虚拟机VMware?
 |
4、接下就是输入安装密钥。输入好后点击确定进入下一步。
5、接受许可条款。点击确定继续安装步骤。
 |
6、点击安装 继续安装过程。
7、等待完成安装程序支持规则检查。vmware虚拟机管理工具,完成后点击下一步继续安装过程。

 |
8、设置角色;选择SQL Server功能安装后,点击下一步继续。

9、功能设置;点击全部选择。然后点击下一步继续安装。

10、直接点击下一步继续安装。

11、实例配置,一切默认就好;直接下一步。vmware使用方法,

12、显示安装磁盘的空间,直接下一步

13、接下来就是配置服务器的账户了;由于5.1版本要求用域用户进行安装,由于我事先将数据库服务器加入 了域环境。所以这里的所有账户都设置成为与用户,并将域用户隶属于域管理员组。(听群中朋友说数据库服务器可以不加入域环境,我没有验证过。为了保证安装过程不出差错,还是采用域用户;毕竟在实际环境中时间是宝贵的,一旦出错得苦逼的重装)
将所有的启动类型设为自动,全部都设置好后点击下一步继续安装步骤。
 |
14、数据库引擎配置,主要配置sa账号的密码,并指定数据库管理员账户;就选择当前用户。设置好后下一步继续安装。VMware vCenter Server、
 |
15、为Analysis Server配置管理员账户;依旧选择当前用户设置好点击下一步继续安装。
 |
16、指定Reporting Services配置模式。直接默认 下一步继续安装。
 |
17、错误报告设置 直接无视它 下一步
 |
18、安装前的规则检查,看是有告警或错误。无错误直接下一步。

19、可恶的微软 终于让我安装了,真是又臭又长。VMware vSphere Hypervisor、点击安装开始安装。
接下来就坐等它慢慢的安装完成吧!等很长时间的。

经过漫长的等待终于完成SQL的安装,接下来将进行数据库的创建。以及数据服务的配置
ü 数据库服务配置
在创建vCenter数据库前先把数据库服务配置好。
1、在安装好SQL 之后一定要检查下SQL 各项服务是否已经启动运行;同时检查TCP/IP是否启用。
 |
将所有服务都设置成自动启动;并将登录身份设为域账户。

检查SQL Server TCP/IP 启用状态。
2、创建vCenter数据库
 |
开始=>选择microsoft SQL Server 2008 R2=>双击SQL Server Management Studio,进入登录界面。
 |
输入用户名和密码点击连接。进入管理界面。进入之后对外围应用程序进行配置。
|


右击=>选择方面;弹出方面配置界面。
按图中红框部分进行配置。配置好后点击确定。接下来才正式开始创建数据库。在vcenetr 5.1版本中集成数据库创建的脚本只要稍加修改就可以创建完毕。而且比手动的创建的可靠。用集成的脚本进行安装需要用到vCenter5.1的安装光盘。
将vCenter5.1安装光盘放入光驱;进入到“ 盘符:\Single Sign On\DBScripts\SSOServer\schema\“,目录。

根据目前自己使用的数据库进行选择 你所需的脚本。我使用的是SQL Server,所以我选择mssql目录。
进去之后可以看见脚本文件了。

其实创建数据库就用红框内2个脚本就OK了。双击运行脚本。
注意:
先创建数据库;创建数据库用”rsaIMSLiteMSSQLSetupTablespaces”,需要 稍微修改之后使用比较好。
创建用户;创建用户使用“rsaIMSLiteMSSQLSetupUsers”,也需要稍微修改下。

这个就是创建数据库的脚本文件;这个是未修改的。我们要改的是数据库名字和存放的路径;放C盘 在生产环境中尼玛好危险。所以建议修改后使用。

修改之后的脚本;检查确认无误后直接运行就可以创建好数据了。接下来就是创建用户。方法跟上面一样只是打开的脚本文件不一样。

这脚本是创建用户的脚本,也是尚未修改过的。图中红框部分就是需要改变的地方。根据自己使用情况去修改。在安装vCenter5.1 的时候需要用到RSA_DBA和RSA_USER这两账户进行登录验证。
修改后创建用户的脚本检查无误;直接点击执行。这时用户已经创建完毕。至此数据库方面操作就接近尾声了。
ü VMware vCenter Server 5.1安装
在上面的文章中讲了安装 vCenter Server前的准备工作;在搭建好数据库服务器后就可以进行vCenter Server的安装环节了。在正式安装前还需要在vCenter服务器上建立64位的数据源。在之前5.0版本还需要建立32位的数据源。貌似5.1已经全面支持64位数据源了。
安装前奏:建立ODBC。
安装SQL客户端;

双击运行。进入安装界面。
不用说 下一步;继续安装步骤。
 |
直接下一步。
选择将整个功能安装到硬盘。并点击下一步。
 |
点击安装 便开始安装SQL客户端了。等待他安装完成。安装完成后便是配置数据源了。
开始=>管理工具=>数据源(ODBC)进入数据源管理器界面。
 |
选择系统DSN,点击添加按钮。进入创建数据源界面。
选择 SQL Server Native Client 并点击完成开始创建数据源。
 |
设置完成后点击下一步。
设置好数据库登陆账户。点击下一步继续创建。
 |
点击下一步,
点击完成,
 |
点击测试数据源 看是否正常连接上。测试成功后点击确定。到此数据源的创建就完成了。下面就开始安装vCenter Server了。
 |
将安装光盘放入光驱,或者加载ISO镜像文件,让其自动运行。
点击运行autorun.exe。进入安装选项界面。
 |
如果你将单点登录服务、inventory Server 和vCenter Server安装到同一台服务器请选择第一项。选中后点击安装。
 |
这时会先安装单点登录服务,(注意:无论是独立安装各个服务还是集成安装所有服务都先安装单点登录服务。);等待它提取文件。提取完后点击下一步。
 |
点击下一步。
选择我同意;点击下一步。
 |

设置好单点登录账户信息,点击下一步。这里的密码必须符合上面的要求。
数据库类型选择,根据实际情况去选择。选择好后点击下一步。
 |
设置好数据库连接信息。点击下一步。
设置好完全限定域名或者IP地址,点击下一步。
 |
设置好账户信息点击下一步;这里的账户信息为域用户信息。
设置好安装路径,点击下一步。
 |
设置单点登录服务的连接端口。默认7444. 可以自行修改。并点击下一步。
点击安装 便开始安装单点登录服务。

等待它安装完成;安装完成后开始安装Ientory Srver。
提取注册工具,提取完成后Ientory Srver会自动进行安装。

等待它自动完成安装,自动完成后 会自动弹出安装vCenter的界面。
 |
等待它提取完毕 点击下一步。
 |
下一步
选择我同意 并点击下一步。
 |
如果你有序列号,请输入序列号 没有就用评估模式进行安装;点击下一步。
为vCenter选择数据源设置好后点击下一步。
 |
 |
设置好vCenter连接数据库的账户和密码;注意;此账户必须为数据源中的登录账户,否则会报错。设置完毕后点击下一步。
此账户任然为vCenter的域用户。设置完后点击下一步。
 |
为vCenter Server 创建独立的实例。设置好后点击下一步。
设置vCenter Server各种服务的各种端口,可以修改 但是修改后需要记住。这里默认就行。点击下一步。

设置vCenter ServerJVM内存。主机和虚拟机越多所耗内存越大。设置好点击先一步。
点击安装将正式开始安装vCenter。
 |
 |
安装时间有点长耐心等待它安装完成。
到这里vCenter Server5.1 的安装步骤 到此结束。
ü vCenter客户端安装
 |
vCenter客户端安装程序可以在VM官方进行下载。也可以在vCenter的安装光盘上找到。双击运行安装程序。
 |
根据自身情况进行语言的选择;选择好点击确定。
 |
等待解压文件。
点击下一步。

继续下一步
选择我同意;并点击下一步。

设置好安装路径 点击下一步。
点击安装按钮 开始安装。

以安装完成。点击完成按钮 退出安装向导。
连接vCenter Server。注意:用户名的格式。设置好点击登录。

点击忽略。
 |

由于vCenter Server目前还是评估模式 不用管他 点击确定就行.
是用vCenter客户端登录到vcenetr Server后情况。详细的操作在后续文章介绍。本章内容到此结束。