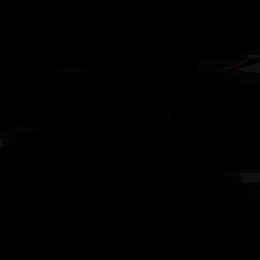如何开始使用centos
by Krasimir Vatchinsky
通过Krasimir Vatchinsky
You can download CentOS versions here.
您可以在此处下载CentOS版本。
CentOS or Community Enterprise OS is an open source distribution based on RHEL or Red Hat Enterprise Linux. This is available only if you’ve bought the support package. Moreover, all RHEL packages are fully compatible with CentOS, providing a robust, stable and easy to manage platform, ensuring the highest level of operational security for free.
CentOS或Community Enterprise OS是基于RHEL或Red Hat Enterprise Linux的开源发行版。 仅在您购买了支持包后,此功能才可用。 此外,所有RHEL软件包都与CentOS完全兼容,从而提供了一个健壮,稳定且易于管理的平台,从而确保了最高水平的免费操作安全性。
CentOS is binary compatible with RHEL out of the box and is the preferred platform for server installations. One of the most valuable parts of CentOS is the long support cycle. While the release support cycles for Fedora, for example, last up to 13 months, CentOS releases provide support for up to 7 years. That makes it extremely dependable and reliable.
CentOS即开即用,与RHEL二进制兼容,是服务器安装的首选平台。 CentOS最有价值的部分之一就是支持周期长。 例如,虽然Fedora的发行支持周期可以长达13个月,但CentOS发行版可以提供长达7年的支持。 这使其极为可靠和可靠。
Furthermore, the CentOS community project is expanding their availability over a large array of platforms like Google, Amazon AWS and others. It’s also available in generic cloud-init enabled images.
此外,CentOS社区项目正在通过各种平台(例如Google,Amazon AWS和其他平台)扩展其可用性。 也可以在启用了cloud-init的通用映像中使用。
To learn more about CentOS visit the CentOS Project here.
要了解有关CentOS的更多信息,请访问此处的CentOS项目 。
Let’s go through some detailed instructions on getting CentOS 7 installation and basic set up going.
让我们详细了解如何进行CentOS 7安装和基本设置。
Download the latest CentOS .ISO
下载最新的CentOS .ISO
After downloading the last version of CentOS using the above links or using the official CentOS download page, burn it to a DVD or create a bootable USB stick using LiveUSB Creator called Unetbootin.
在使用上述链接或使用官方的CentOS下载页面下载了最新版本的CentOS之后,将其刻录到DVD上或使用称为Unetbootin的 LiveUSB Creator创建可引导的USB记忆棒。
4. The system will start loading media installer and a Welcome screen should appear. Select your Installation Process Language — that will assist you through the entire installation procedure — and click on Continue.
4.系统将开始加载媒体安装程序,并出现“欢迎”屏幕。 选择安装过程语言(将帮助您完成整个安装过程),然后单击继续。
5. In the next step, the present screen prompt is Installation Summary. It contains a lot of options to fully customize your system. The first thing you may want to setup is your time settings. Click on Date & Time and select your server’s physical location from the provided map and hit the upper Done button to apply that configuration.
5.在下一步中,当前屏幕提示为Installation Summary。 它包含许多选项来完全自定义您的系统。 您可能要设置的第一件事是时间设置。 单击日期和时间,然后从提供的地图中选择服务器的物理位置,然后单击上方的“完成”按钮以应用该配置。
6. Next, choose your Language Support and Keyboard settings. Choose your main and extra language for your system, and when you’re finished, hit Done.
6.接下来,选择您的语言支持和键盘设置。 选择系统的主要语言和其他语言,完成后,单击“完成”。
7. In the same way, choose your Keyboard Layout by hitting the plus button and test your keyboard configuration using the right input filed. After you’ve finish setting up your keyboard, you can use any key combination for switching between keyboards. In my case I am using Alt+Ctrl. After selecting your desired key combination, press Done again to apply changes and go back to the main screen on Installation Summary.
7.以相同的方式,通过单击加号按钮选择键盘布局,并使用正确的输入字段测试键盘配置。 设置完键盘后,您可以使用任意组合键在键盘之间进行切换。 就我而言,我使用的是Alt + Ctrl。 选择所需的组合键后,再次按“完成”以应用更改并返回到“安装摘要”上的主屏幕。
8. Now we can add LANGUAGE SUPPORT if you don’t want to use English. Click on “LANGUAGE SUPPORT” to open the dialog.
8.现在,如果您不想使用英语,我们可以添加语言支持。 单击“语言支持”以打开对话框。
9. By default, CentOS comes with the English language preinstalled, but we can add more languages easily. In my case, I am adding Deutsch German with Deutsch (Deutschland) as the additional language. Press Done after your selection.
9.默认情况下,CentOS预先安装了英语,但是我们可以轻松添加更多语言。 就我而言,我要添加Deutsch德语和Deutsch(Deutschland)作为附加语言。 选择后按完成。
10. In the next step, you can customize your installation by using other Installation Sources than your local DVD/USB media, such as a network locations using HTTP, HTTPS, FTP or NFS protocols. You can even add some additional repositories, but use this method only if you know what you’re doing. So leave the default Auto-detected installation media and hit Done to continue.
10.在下一步中,您可以使用本地DVD / USB介质以外的其他安装源来自定义安装,例如使用HTTP,HTTPS,FTP或NFS协议的网络位置。 您甚至可以添加一些其他存储库,但是仅在知道要执行的操作时才使用此方法。 因此,保留默认的自动检测到的安装介质,然后单击“完成”以继续。
11. Next you can choose your system installation software. In this step, CentOS offers a lot of Server and Desktop platform environments that you can choose from. But if you want a high degree of customization, especially if you are going to use CentOS 7 to run as a server platform, then I suggest Minimal Install with Compatibility Libraries as Addons. This will install a minimal basic system software and later you can add other packages as your needs require using:
11.接下来,您可以选择系统安装软件。 在这一步中,CentOS提供了许多服务器和桌面平台环境供您选择。 但是,如果您想要高度的自定义,特别是如果您打算使用CentOS 7作为服务器平台运行,那么我建议将带有兼容性库的最小安装作为插件。 这将安装最少的基本系统软件,以后您可以根据需要使用以下方法添加其他软件包:
12. Now it’s time to partition your hard-drive. Click on Installation Destination menu, select your disk, and choose the one you want. I will configure partitioning. Read more about what partition to choose here.
12.现在是时候对硬盘进行分区了。 单击安装目标菜单,选择磁盘,然后选择所需的磁盘。 我将配置分区。 在此处阅读有关选择哪个分区的更多信息。
13. On the next screen, choose LVM (Logical Volume Manager) as partition layout and then click on Click here to create them automatically. This option will create three system partitions using XFS filesystem, automatically redistributing your hard-disk space and gathering all LVS into one big Volume Group named “centos”. 11.
13.在下一个屏幕上,选择LVM(逻辑卷管理器)作为分区布局,然后单击“单击此处”以自动创建它们。 该选项将使用XFS文件系统创建三个系统分区,自动重新分配硬盘空间,并将所有LVS收集到一个名为“ centos”的大卷组中。 11。
14. If you are not pleased with the default partition layout created automatically by the installer, you can completely add, modify, or resize your partition scheme. When you finish hit the Done button and Accept Changes on the Summary of Changes prompt.
14.如果您对安装程序自动创建的默认分区布局不满意,则可以完全添加,修改或调整分区方案。 完成后,单击“完成”按钮,并在“更改摘要”提示符下接受“更改”。
NOTE: For those users who have hard-disks more than 2TB in size, the installer automatically will convert the partition table to GPT. But if you wish to use GPT table on smaller disks than 2TB, then you should use the argument inst.gpt to the installer boot command line in order to change the default behavior.
注意:对于硬盘大小超过2TB的那些用户,安装程序会自动将分区表转换为GPT。 但是,如果您希望在小于2TB的磁盘上使用GPT表,则应在安装程序引导命令行中使用inst.gpt参数,以更改默认行为。
15. The next step is to set your system hostname and enable networking. Click on Network & Hostname label and type your system FQDN (Fully Qualified Domain Name) in the Hostname field, then enable your Network interface, switching the top Ethernet button to ON. If you have a functional DHCP server on your network, then it will automatically configure all your network settings for enabled NIC, which should appear under your active interface.
15.下一步是设置系统主机名并启用网络。 单击“网络和主机名”标签,然后在“主机名”字段中键入系统FQDN(完全合格的域名),然后启用网络接口,将顶部的以太网按钮切换为“开”。 如果网络上有功能正常的DHCP服务器,则它将为启用的NIC自动配置所有网络设置,这些设置应显示在活动界面下。
16. If your system is a server, it’s better to set static network configuration on Ethernet NIC by clicking on the Configure button and adding all your static interface settings like in the screenshot below. When you’re finished, hit Save, disable and enable the Ethernet card by switching the button to OFF and ON, and then hit Done to apply the settings and go back to the main menu.
16.如果您的系统是服务器,最好通过单击Configure(配置)按钮并添加所有静态接口设置(如下面的屏幕截图所示),在Ethernet NIC上设置静态网络配置。 完成后,点击“保存”,通过将按钮切换为“关闭”和“开启”来禁用和启用以太网卡,然后点击“完成”以应用设置并返回主菜单。
Otherwise:
除此以外:
17. Add the entries for Address, Netmask and Gateway as per your static IP environment. In my case I am using the Address 192.168.1.100, Netmask 255.255.255.0, Gateway 192.168.1.1 and DNS servers 8.8.8.8 8.8.4.4. These values may vary according to your network environment. After that press Save.
17.根据您的静态IP环境,添加地址,网络掩码和网关的条目。 就我而言,我正在使用地址192.168.1.100,网络掩码255.255.255.0,网关192.168.1.1和DNS服务器8.8.8.8 8.8.4.4。 这些值可能会因您的网络环境而异。 之后,按保存。
IMPORTANT: If you do not have an IPv6 internet connection, then set IPv6 from auto to ignore on the IPv6 tab. Otherwise you won’t be able to reach the internet from this server on IPv4, as CentOS seems to ignore the correct IPv4 setup then and uses IPv6 instead which fails.
重要信息:如果没有IPv6互联网连接,则在IPv6选项卡上将IPv6从auto设置为忽略。 否则,您将无法通过IPv4上的该服务器访问Internet,因为CentOS似乎会忽略正确的IPv4设置,而是使用IPv6来代替。
18. Next, we have to turn the connection ON as shown in the screenshot below. After, press Done.
18.接下来,我们必须打开连接,如下面的屏幕快照所示。 之后,按完成。
19. Now it’s time to start the installation process by choosing Begin Installation and setting up a strong password for the root account.
19.现在是时候开始安装过程了,选择“开始安装”并为root帐户设置一个强密码。
20. The installation process will start now and you will get a small blue progress bar in the next windows. Now we have to set the ROOT PASSWORD and add a new non-root user in the USER CREATION option. I will first go for root password.
20.安装过程将立即开始,您将在接下来的窗口中看到一个小的蓝色进度条。 现在,我们必须设置ROOT PASSWORD并在USER CREATION选项中添加一个新的非root用户。 我将首先输入root密码。
21. Enter a secure password of your choice and press Done.
21.输入您选择的安全密码,然后按完成。
22. Next we will go for USER CREATION.
22.接下来,我们将进行USER CREATION。
23. Next I will create a user. In my case I used the Full name “Administrator” and Username “administrator”. Check the option Require the password to use this account and then press Done. Of course you can use any value as per your choice.
23.接下来,我将创建一个用户。 就我而言,我使用全名“ Administrator”和用户名“ administrator”。 选中“需要密码才能使用该帐户”选项,然后按“完成”。 当然,您可以根据自己的选择使用任何值。
24. Press Finish. Have patience and wait for the completion of the setup.
24.按完成。 请耐心等待安装完成。
25. After completion of the installation, it will ask to reboot the server, just press Finish configuration.
25.安装完成后,它将要求重新启动服务器,只需按Finish configuration。
26. The server reboots and will request your username and password afterwards.
26.服务器重新启动,然后将要求您输入用户名和密码。
Congratulations! You have now installed last version of CentOS on your brand new machine. Remove any installation media and reboot your computer so you can login to your new minimal CentOS 7 environment and perform other system tasks, such as update you system and install other useful software needed to run day to day tasks.
恭喜你! 现在,您已在全新计算机上安装了最新版本的CentOS。 删除所有安装介质并重新启动计算机,以便您可以登录到新的最小CentOS 7环境并执行其他系统任务,例如更新系统并安装运行日常任务所需的其他有用软件。
Now we are ready to do login with the user that we just created above or we can use the root credentials.
现在,我们可以使用上面刚刚创建的用户登录,也可以使用根凭据。
First Login on CentOS. Login as root user to the server so we can do some final installation steps.
首次登录CentOS。 以root用户身份登录到服务器,以便我们执行一些最终安装步骤。
The first one is to install all available updates with yum.
第一个是使用yum安装所有可用的更新。
Confirm with “y” to proceed with the installation of the updates. I will install two command line editors to be able to edit configuration files on the shell:
确认“ y”以继续安装更新。 我将安装两个命令行编辑器,以便能够在外壳上编辑配置文件:
CentOS 7.2 minimal don’t come pre-installed with the ifconfig command, so we will install it as follows:
CentOS 7.2最低版没有预装ifconfig命令,因此我们将按以下方式安装它:
If you want to change or see the network configuration file, just edit the file:
如果要更改或查看网络配置文件,只需编辑该文件:
It will be like this when you configured a static IP address:
当您配置静态IP地址时,将像这样:
Change the values if required.
如果需要,请更改值。
Note: The above DEVICE name may vary, so please check the equivalent file in the directory /etc/sysconfig/network-scripts.
注意:上面的DEVICE名称可能有所不同,因此请检查目录/ etc / sysconfig / network-scripts中的等效文件。
Adjust the file /etc/hosts as follows:
如下调整文件/ etc / hosts:
Make the values like this:
使值如下所示:
Congratulations! Now we have basic minimal CentOS 7 server setup.
恭喜你! 现在,我们有了基本的最小CentOS 7服务器设置。
Now you may prefer to use GUI instead, here is a variety of flavors you could choose from:
现在您可能更喜欢使用GUI,这是您可以选择的多种口味:
Install GNOME Desktop Environment by entering the following:
通过输入以下内容来安装GNOME桌面环境:
To start the GUI, enter after finishing installation:
要启动GUI,请在完成安装后输入:
The default GNOME Desktop of CentOS 7 starts with classic mode, but if you’d like to use GNOME Shell, set it like this:
CentOS 7的默认GNOME桌面以经典模式开始,但是如果您想使用GNOME Shell,请按以下步骤进行设置:
Option A: If you start GNOME with startx, set it like this:
选项A:如果使用startx启动GNOME,则设置如下:
Option B: set the system graphical login systemctl set-default graphical.target and reboot the system. After the system starts:
选项B:设置系统图形登录名systemctl set-default graphic.target并重新引导系统。 系统启动后:
GNOME shell starts like this:
GNOME Shell像这样开始:
Install KDE Desktop Environment by entering
通过输入安装KDE桌面环境
Input a command like below after finishing the installation:
完成安装后,输入以下命令:
KDE Desktop Environment starts like this:
KDE桌面环境的启动如下:
Install MATE Desktop Environment by entering this:
通过输入以下内容来安装MATE桌面环境:
Input a command like below after finishing the installation:
完成安装后,输入以下命令:
MATE Desktop Environment starts:
MATE桌面环境启动:
Install Xfce Desktop Environment by entering this:
通过输入以下内容来安装Xfce Desktop Environment:
Input a command like below after finishing the installation:
完成安装后,输入以下命令:
Xfce Desktop Environment starts like this:
Xfce桌面环境的启动方式如下:
Rather than make use of the hacking of a startx command into a .xinitrc file, it’s probably better to tell Systemd that you want to boot into a graphical GUI vs. the terminal.
与其利用startx命令入侵.xinitrc文件,不如告诉Systemd您要引导进入图形GUI而不是终端,可能更好。
To accomplish this simply do the following:
为此,只需执行以下操作:
Then simply reboot.
然后只需重新启动即可。
The last bit will associate the runlevel 5 target as your default with respect to Systemd.
最后一位将把运行级别5目标作为与Systemd相关的默认值。
You can also use Systemd to accomplish this. This is arguably the better method, since you’re managing the state of the system directly through Systemd and its CLIs.
您也可以使用Systemd完成此操作。 可以说这是更好的方法,因为您可以直接通过Systemd及其CLI来管理系统状态。
You can see what your current default target is:
您可以看到当前的默认目标是:
And then change it to graphical:
然后将其更改为图形:
In Systemd the targets runlevel5.target and graphical.target are identical. So too are runlevel2.target and multi-user.target.
在Systemd中,目标runlevel5.target和graphic.target相同。 runlevel2.target和multi-user.target也是如此。
Q. How do I install all developer tools such as GNU GCC C/C++ compilers, make and others, after installing CentOS or RHEL or Fedora Linux from a shell prompt?
问:从Shell提示符安装CentOS或RHEL或Fedora Linux之后,如何安装所有开发人员工具,例如GNU GCC C / C ++编译器,make和其他工具?
You need to install ‘Development Tools’ group on RHEL/CentOS/Fedora/Scientific/Red Hat Enterprise Linux. These tools include core development tools such as automake, gcc, perl, python, and debuggers which are required to compile software and build new rpms:
您需要在RHEL / CentOS / Fedora / Scientific / Red Hat Enterprise Linux上安装“开发工具”组。 这些工具包括核心开发工具,例如automake,gcc,perl,python和调试器,它们是编译软件和构建新rpm所必需的:
Open the terminal or login over ssh session and type the following command as a root user:
打开终端或通过ssh会话登录,然后以root用户身份键入以下命令:
Sample outputs that follow:
以下示例输出:
Now you can compile and use any application on your system.
现在,您可以编译和使用系统上的任何应用程序。
To display Gnu gcc/c/c++ compiler version type:
要显示Gnu gcc / c / c ++编译器版本,请输入:
Sample outputs:
样本输出:
There are various ways and tools to find and list all running services under Fedora / RHEL / CentOS Linux systems.
在Fedora / RHEL / CentOS Linux系统下,有多种方法和工具可以找到并列出所有正在运行的服务。
The syntax is as follows for CentOS/RHEL 6.x and older (pre systemd):
对于CentOS / RHEL 6.x和更早的版本(pred),语法如下:
Print the status of any service. To print the status of apache (httpd) service:
打印任何服务的状态。 要打印apache(httpd)服务的状态:
List all known services (configured via SysV):
列出所有已知服务(通过SysV配置):
List services and their open ports:
列出服务及其开放端口:
Turn on / off service:
开启/关闭服务:
ntsysv is a simple interface for configuring runlevel services which are also configurable through chkconfig. By default, it configures the current runlevel. Just type ntsysv and select the service you want to run.
ntsysv是用于配置运行级别服务的简单界面,这些服务也可以通过chkconfig进行配置。 默认情况下,它配置当前运行级别。 只需键入ntsysv并选择要运行的服务即可。
If you are using systemd based distro such as Fedora Linux v22/23/24 or RHEL/CentOS Linux 7.x+, try the following command to list running services using the systemctl command. It controls the systemd system and service manager.
如果您使用的是基于系统的发行版,例如Fedora Linux v22 / 23/24或RHEL / CentOS Linux 7.x +,请尝试使用systemctl命令使用以下命令列出正在运行的服务。 它控制系统的系统和服务管理器。
To list systemd services on CentOS/RHEL 7.x+ use the following.
要在CentOS / RHEL 7.x +上列出系统服务,请使用以下命令。
The syntax is:
语法为:
To list all services:
列出所有服务:
Sample outputs:
样本输出:
The above image shows List all units installed on the CentOS /RHEL 7 systemd based system, along with their current states.
上图显示了列出基于CentOS / RHEL 7 systemd的系统上安装的所有单元及其当前状态。
To view processes associated with a particular service (cgroup), you can use the systemd-cgtop command. Like the top command, systemd-cgtop lists running processes based on their services:
要查看与特定服务(cgroup)关联的进程,可以使用systemd-cgtop命令。 像top命令一样,systemd-cgtop根据其服务列出正在运行的进程:
Sample outputs:
样本输出:
To list SysV services only on CentOS/RHEL 7.x+ use (does not include native systemd services):
要仅在CentOS / RHEL 7.x +使用中列出SysV服务(不包括本机systemd服务):
Sample outputs:
样本输出:
Learn how to set up the firewall here.
在此处了解如何设置防火墙。
References
参考文献
CentOS Documentation
CentOS文档
CentOS Release Notes
CentOS发行说明
Install Gnome GUI on CentOS 7 / RHEL 7
在CentOS 7 / RHEL 7上安装Gnome GUI
Working with SYSTEMD Targets
使用系统目标
Documentation How To guide for CentOS
文档如何指导CentOS
CentOS version 7
CentOS版本7
CentOS 7 is fully based on RedHat’s detailed documentation. Examples and system administration guides are located here: CentOS 7 full documentation
CentOS 7完全基于RedHat的详细文档。 示例和系统管理指南位于: CentOS 7完整文档
Originally published by Krasimir Vatchinsky in Archived Stack Overflow Documentation — RIP Tutorial
最初由Krasimir Vatchinsky在已归档的堆栈溢出文档中发布-RIP教程
翻译自: https://www.freecodecamp.org/news/getting-started-with-centos-15eac7215c99/
如何开始使用centos
版权声明:本站所有资料均为网友推荐收集整理而来,仅供学习和研究交流使用。

工作时间:8:00-18:00
客服电话
电子邮件
admin@qq.com
扫码二维码
获取最新动态