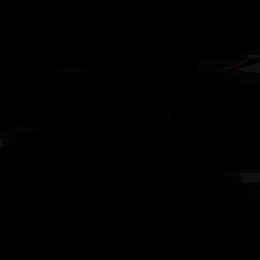用到了python的GUI包:wxpython
一、
wxPython是Python的GUI图形库。很方便的创建完整的、功能键全的GUI用户界面。 wxPython是作为wxWidgets的Python封装,然后作为模块的方式提供给用户的。
首先安装wxpython:pip install wxpython
安装成功后,开始一个简单GUI之旅:
python的gui界面的编写、1.导入 wx 模块
2.定义应用程序类的一个对象
3.创建一个顶层窗口的 wx.Frame 类的对象。 同时给出构造标题和尺寸参数。
4.此时就可以在窗口中添加文本,文本框等各种控件了, 但是通常将一个panel对象添加到框架中,以实现布局更加容易管理
5.添加各种控件
6.通过show()方法激活框架窗口,输入应用程序对象的主事件循环,实现窗口激活显示。
开源gui框架、示例code如下:import wx
def changeText(event):
text1.SetValue("hello python")
text2.SetValue("xiaomokuaipao study wxpython")
app = wx.App()
win=wx.Frame(None,title='Xiaomokuaipao-GUI',size=(400,400))
Python gui?panel = wx.Panel(win)
button1 = wx.Button(panel,label="xiaomo",pos=(100,0),size=(100,30))
button2 = wx.Button(panel,label="kuaipao",pos=(100,30),size=(100,30))
button1.Bind(wx.EVT_BUTTON,changeText)
text1=wx.TextCtrl(panel,pos=(10,60),size=(200,40))
text2=wx.TextCtrl(panel,pos=(10,100),size=(200,200),style=wx.TE_MULTILINE|wx.HSCROLL)
python web gui,win.Show()
app.MainLoop()
上面code步骤如上所述,同时定义了一个改变文本框文本内容的函数,实现当点击button1的时候,调用changetext函数,向文本框中添加文字。
效果如图:
点击按钮xiaomo后:
二、
python tkinter详解,对于wxpython构建GUI,wxFormBuilder是一个可视化的界面工具非常好用,非常实用而且能够节约很多时间。
下载地址:https://sourceforge.net/projects/wxformbuilder/
下面介绍使用方法:
1.下载打开wxFormBuilder,在右侧修改项目名字,并将code generation勾选为python,如图:
2.首先点击工具栏的Froms,再点击Frame,如图:
3.点击Layout并选择一种Layout,然后就可以向Frame里添加控件了,如图:
python qt gui编程?4.下一步就可以添加许需要的控件了,分别有:Common,Additional, Data, Containers, Menu/Toolbar等几大类可以选择。
5.接下来就可以生成我们需要的python 代码了,如图:
6.将生成的代码copy我们项目中就可以直接使用了,当然也可以通过File下面保存项目和代码。
下面代码是用wxFormBuilder做了一个简单的加法和乘法的计算器GUI,并放置了一个时钟在GUI里。# -*- coding: utf-8 -*-
import wx
import wx.xrc
python3 gui。import wx.py.images
import wx.lib.analogclock as ac
class MyFrame(wx.Frame):
def __init__(self, parent):
wx.Frame.__init__(self, parent, id=wx.ID_ANY, title='Xiaomokuaipao-GUI', pos=wx.DefaultPosition,
size=wx.Size(500, 500), style=wx.DEFAULT_FRAME_STYLE | wx.TAB_TRAVERSAL)
python图形界面、self.SetSizeHintsSz(wx.DefaultSize, wx.DefaultSize)
statusBar = self.CreateStatusBar()
toolbar = self.CreateToolBar()
toolbar.AddSimpleTool(wx.NewId(), wx.py.images.getPyBitmap(), "New", "Long help for 'New'")
#toolbar.AddSimpleTool(wx.NewId(), wx.py.images.getPyBitmap(), "Edit", "Long help for 'Edit'")
toolbar.Realize()
python编程?menuBar = wx.MenuBar()
menu1 = wx.Menu()
menu1.Append(wx.NewId(), "&Save as", "Save file")
menu1.Append(wx.NewId(), "&Open", "Open a new file")
menuBar.Append(menu1, "&File")
menu2 = wx.Menu()
python web,menu2.Append(wx.NewId(), "&Copy", "Copy in status bar")
menu2.Append(wx.NewId(), "C&ut", "")
menu2.Append(wx.NewId(), "Paste", "")
menu2.AppendSeparator()
menu2.Append(wx.NewId(), "&Options...", "Display Options")
menuBar.Append(menu2, "&Edit")
python打开没有工具栏?self.SetMenuBar(menuBar)
bSizer3 = wx.BoxSizer(wx.VERTICAL)
self.m_staticText5 = wx.StaticText(self, wx.ID_ANY, u"Input 2 number for caculate", wx.DefaultPosition, wx.DefaultSize, 0)
self.m_staticText5.Wrap(-1)
bSizer3.Add(self.m_staticText5, 0, wx.ALL | wx.ALIGN_CENTER_HORIZONTAL, 5)
self.m_textCtrl3 = wx.TextCtrl(self, wx.ID_ANY, wx.EmptyString, wx.DefaultPosition, wx.DefaultSize, 0)
python做gui界面、bSizer3.Add(self.m_textCtrl3, 0, wx.ALL|wx.ALIGN_CENTER_HORIZONTAL, 5)
self.m_textCtrl4 = wx.TextCtrl(self, wx.ID_ANY, wx.EmptyString, wx.DefaultPosition, wx.DefaultSize, 0)
bSizer3.Add(self.m_textCtrl4, 0, wx.ALL|wx.ALIGN_CENTER_HORIZONTAL, 5)
self.m_button4 = wx.Button(self, wx.ID_ANY, u"+", wx.DefaultPosition, wx.DefaultSize, 0)
bSizer3.Add(self.m_button4, 0, wx.ALL|wx.ALIGN_CENTER_HORIZONTAL, 5)
self.m_button5 = wx.Button(self, wx.ID_ANY, u"*", wx.DefaultPosition, wx.DefaultSize, 0)
Python GUI、bSizer3.Add(self.m_button5, 0, wx.ALL|wx.ALIGN_CENTER_HORIZONTAL, 5)
self.m_textCtrl5 = wx.TextCtrl(self, wx.ID_ANY, wx.EmptyString, wx.DefaultPosition, wx.DefaultSize, 0)
bSizer3.Add(self.m_textCtrl5, 0, wx.ALL|wx.ALIGN_CENTER_HORIZONTAL, 5)
c1 = ac.AnalogClock(self, pos=(20,220),size=(150, 150))
self.SetSizer(bSizer3)
self.Layout()
python图形化编程?self.Centre(wx.BOTH)
# Connect Events
self.m_button4.Bind(wx.EVT_BUTTON, self.pluscaculate)
self.m_button5.Bind(wx.EVT_BUTTON, self.multiplication)
def __del__(self):
pass
# Virtual event handlers, overide them in your derived class
def pluscaculate(self, event):
a=self.m_textCtrl3.GetValue()
b=self.m_textCtrl4.GetValue()
c=str(int(a)+int(b))
self.m_textCtrl5.SetValue(c)
def multiplication(self, event):
a=self.m_textCtrl3.GetValue()
b=self.m_textCtrl4.GetValue()
c=str(int(a)*int(b))
self.m_textCtrl5.SetValue(c)
def main():
app = wx.App(False)
frame = MyFrame(None)
frame.Show(True)
# start the applications
app.MainLoop()
if __name__ == '__main__':
main()
运行代码效果如图:
在文本框里输入数字,点击加号就实现数字相加,点击乘号就实现数字相乘。下图是一个乘法效果:
GUI编程并不是python强项,只是作为兴趣了解,装逼用的时候看一下manual就可以。
版权声明:本站所有资料均为网友推荐收集整理而来,仅供学习和研究交流使用。

工作时间:8:00-18:00
客服电话
电子邮件
admin@qq.com
扫码二维码
获取最新动态